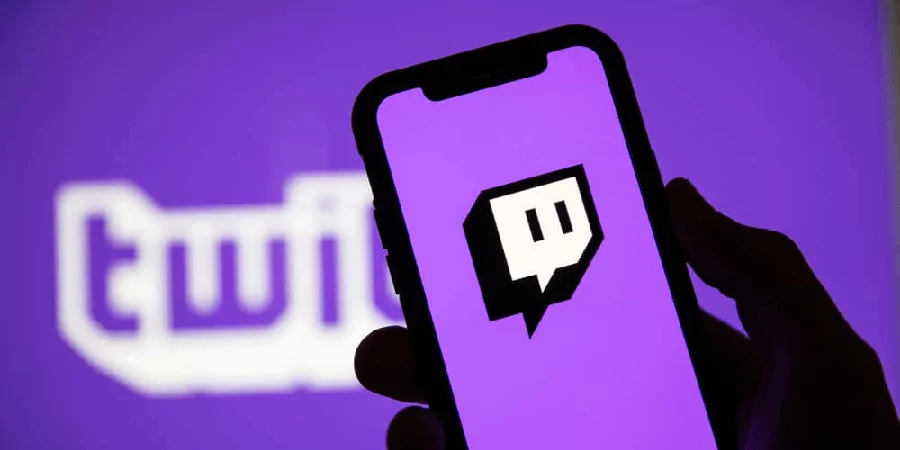
Se você quer descobrir como assistir Twitch na Smart TV, chegou ao lugar certo!
Até pouco tempo, era muito difícil acompanhar as transmissões ao vivo da plataforma na TV, sendo que era necessário conectar cabos de um notebook ou computador com a TV.
Com a chegada das Smart TVs, TV Box e consoles mais modernos, tudo ficou mais fácil. Vem comigo que te mostro!
A seguir você vai ter o exato passo a passo a ser utilizado em cada sistema operacional.
Se você também quiser fazer login depois de instalar o aplicativo na Twitch, também há um passo a passo ao final da página!
Caso o seu sistema não esteja na lista, é possível que o aplicativo da Twitch ainda não esteja disponível no seu caso, mas existem outras possibilidades para fazer funcionar.
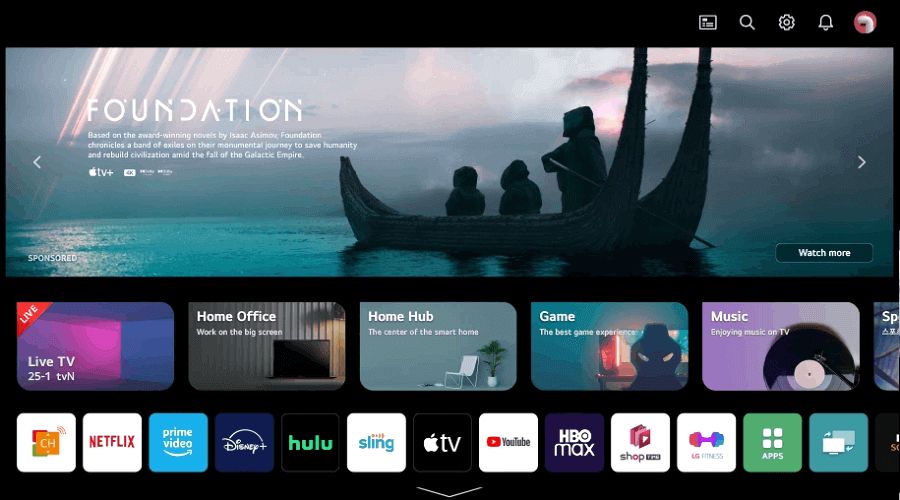
A LG usa o sistema operacional WebOS que sempre foi compatível com o aplicativo da Twitch. Siga o passo a passo a seguir:
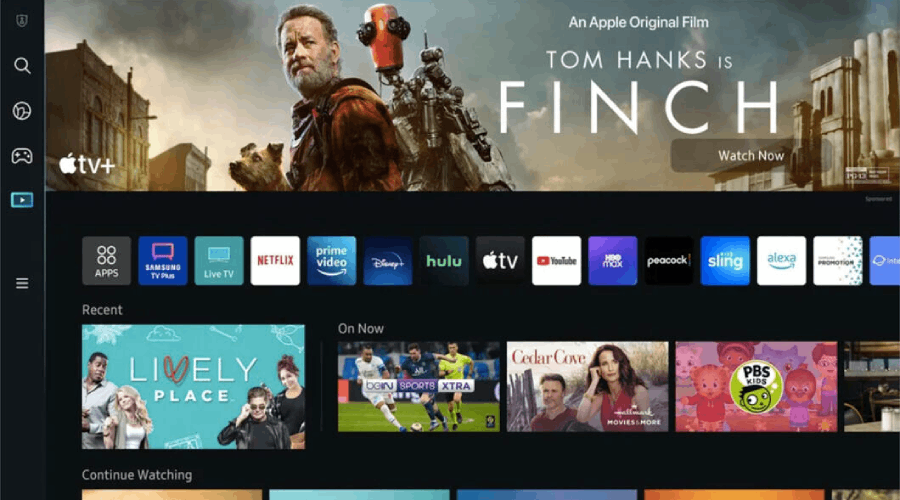
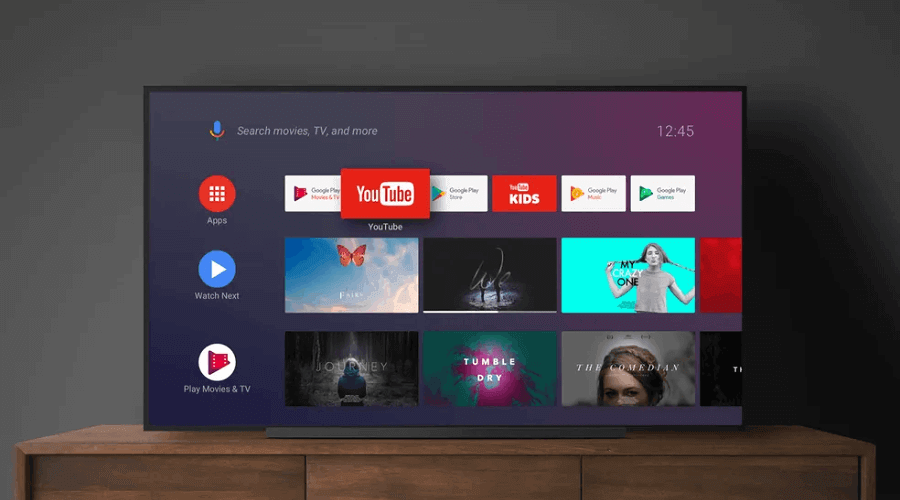
Alguns fabricantes de TVs, como a TCL e a antiga Sony, utilizam o Google TV como sistema operacional Smart e tem total compatibilidade com o app Twitch.
Caso você utilize de TV Box que também utiliza Google TV, como Mi Box S, Mi TV Stick e Chromecast, o passo a passo também servirá!
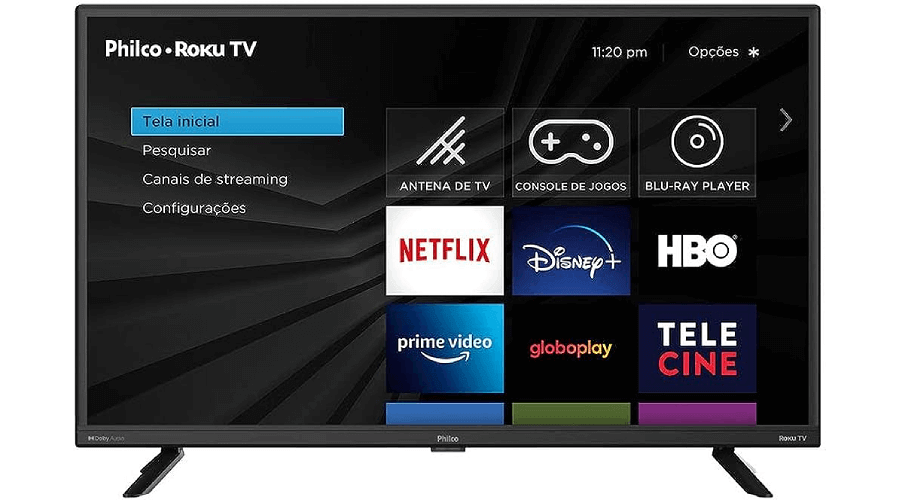
O aplicativo Twitch não está disponível na loja Roku, sendo necessário a instalação de um canal secundário, chamado Twoku, uma espécie de Twitch genérica.
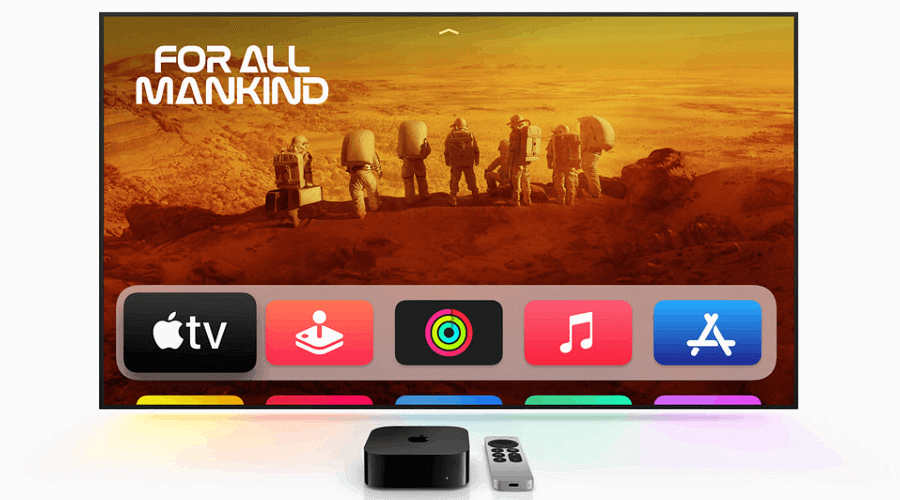

Caso você tenha o Chromecast, também é possível assistir à Twitch utilizando o recurso de transmissão para a TV. Nesse caso é só seguir o passo a passo:
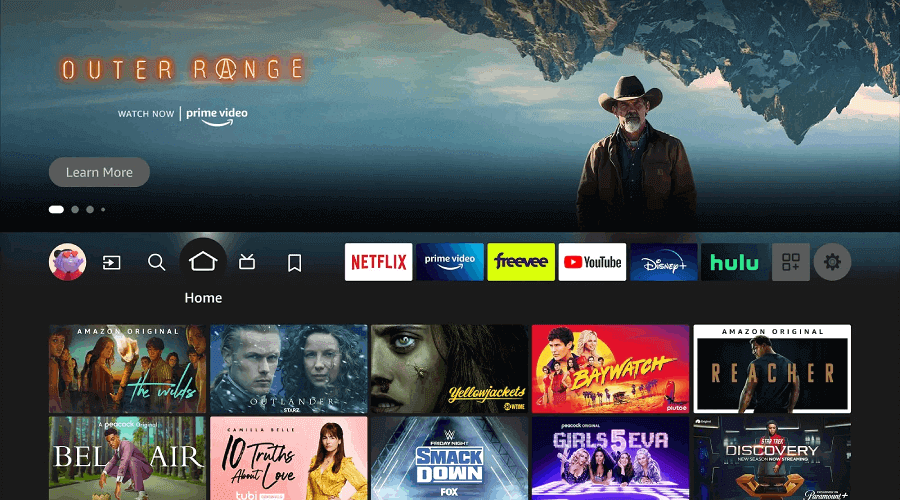
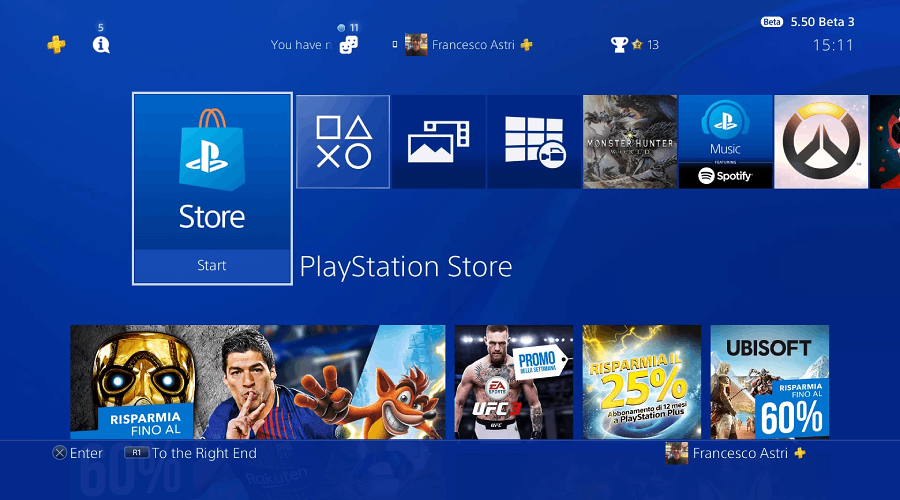
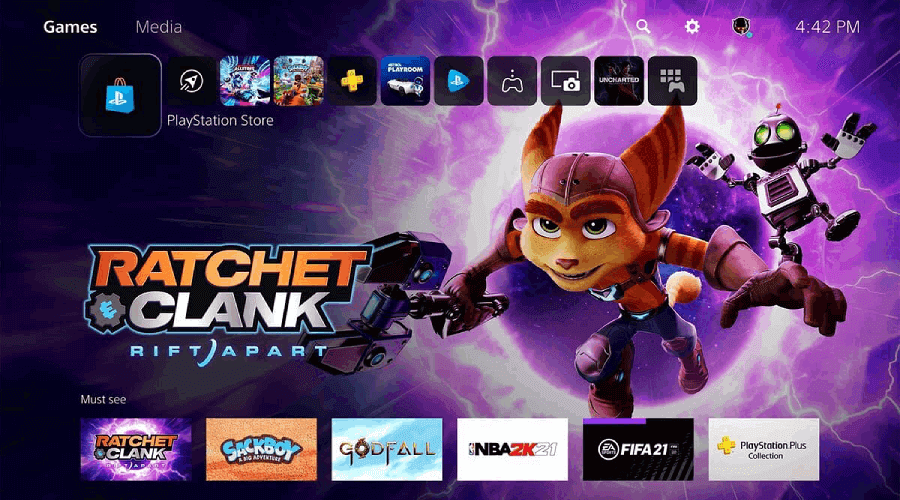
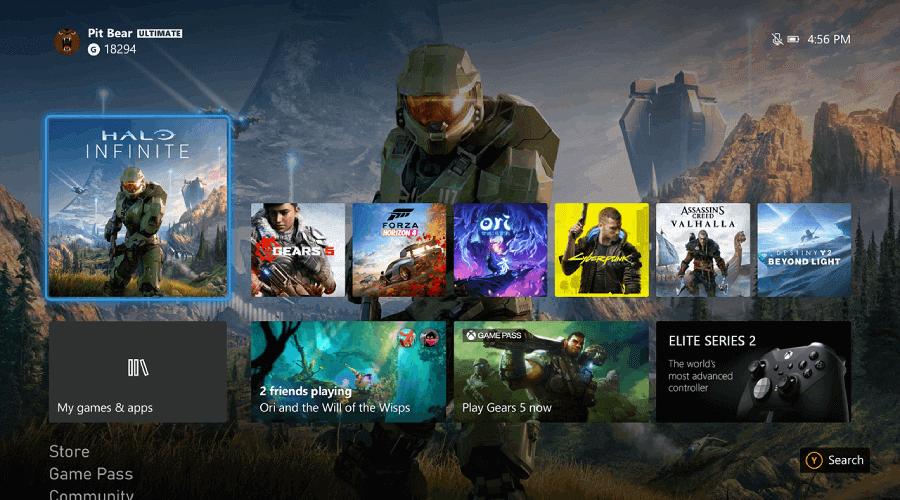
O processo é o mesmo tanto no Xbox Series X e Series S como no Xbox One, pois a interface é a mesma!
Você não precisa digitar login e senha para acessar a sua conta na Twitch na TV.
Para fazer login, a plataforma disponibiliza um código que precisa ser vinculado à sua conta no celular ou computador.
» Veja também: As melhores TVs 4K do mercado
» Veja também: Como saber se a TV queimou?
Founder do Blog ReviewTV, entusiasta da tecnologia e do mundo tech geral. Com mais de 4 anos de conhecimento acumulado na área, fez do ReviewTV uma plataforma de transbordo de conhecimento.
Nosso site utiliza cookies para melhorar sua experiência. Ao continuar aqui, você concorda com nossos Termos de Uso e Política de Privacidade.