Como assistir transmissões da Twitch na TV? Descubra agora!
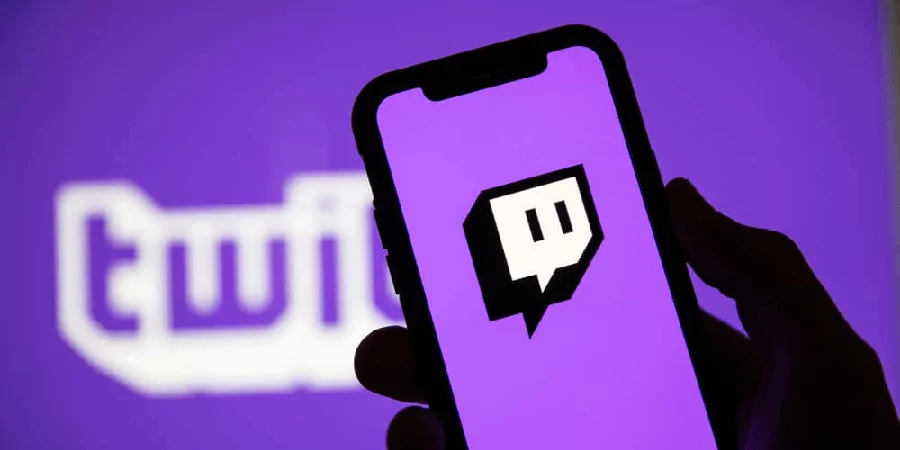
Se você quer descobrir como assistir Twitch na Smart TV, chegou ao lugar certo!
Até pouco tempo, era muito difícil acompanhar as transmissões ao vivo da plataforma na TV, sendo que era necessário conectar cabos de um notebook ou computador com a TV.
Com a chegada das Smart TVs, TV Box e consoles mais modernos, tudo ficou mais fácil. Vem comigo que te mostro!
Como assistir Twitch na TV
A seguir você vai ter o exato passo a passo a ser utilizado em cada sistema operacional.
Se você também quiser fazer login depois de instalar o aplicativo na Twitch, também há um passo a passo ao final da página!
Caso o seu sistema não esteja na lista, é possível que o aplicativo da Twitch ainda não esteja disponível no seu caso, mas existem outras possibilidades para fazer funcionar.
Twitch na TV LG (WebOS)
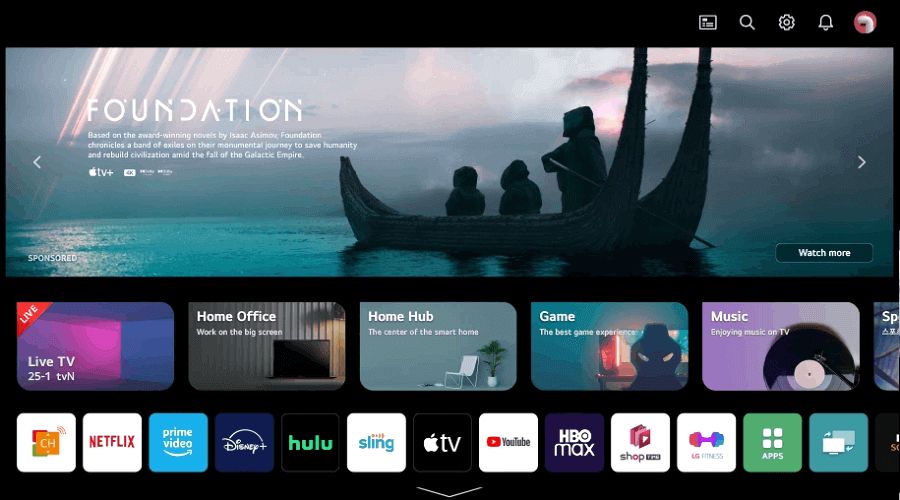
A LG usa o sistema operacional WebOS que sempre foi compatível com o aplicativo da Twitch. Siga o passo a passo a seguir:
- Passo 1. Acesse o menu da TV LG e abra o App “LG Content Store”. O ícone parece com uma sacola.
- Passo 2. Na ferramenta de busca da loja, selecione a lupa.
- Passo 3. Com o controle remoto, escreva “Twitch” e confirme.
- Passo 4. O app da Twitch aparecerá na tela, clique nele e selecione para instalar.
- Passo 5. Abra o app e você já pode assistir à vontade!
Twitch na TV Samsung (Tizen)
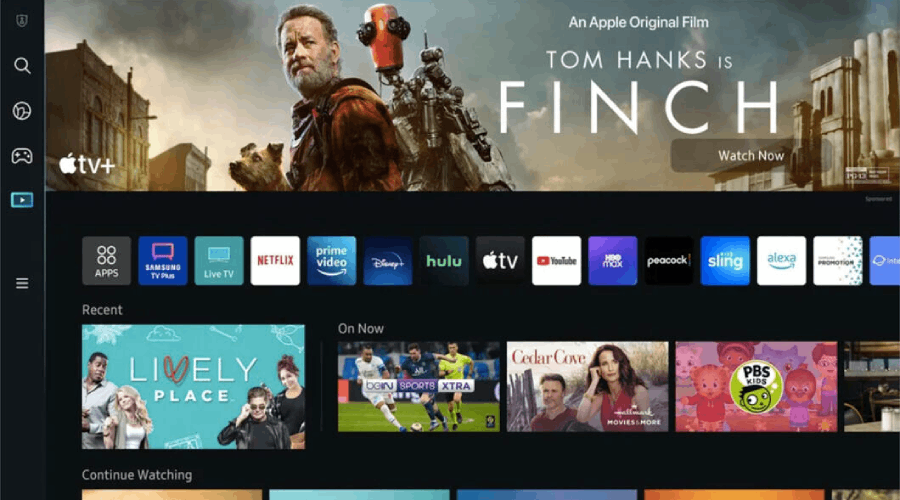
- Passo 1. No meu Tizen, acesse o ícone Apps.
- Passo 2. Acesse a lupa para acionar a barra de pesquisa da loja.
- Passo 3. Procure por “Twitch”, selecione o app e clique em instalar.
- Passo 4. Clique para abrir e está pronto!
Twitch na Android TV (TVs e TV Box)
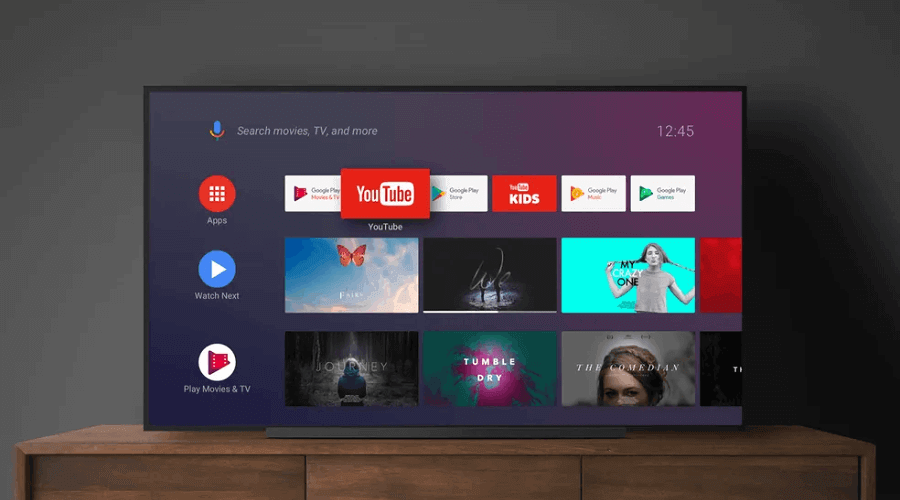
Alguns fabricantes de TVs, como a TCL e a antiga Sony, utilizam o Google TV como sistema operacional Smart e tem total compatibilidade com o app Twitch.
Caso você utilize de TV Box que também utiliza Google TV, como Mi Box S, Mi TV Stick e Chromecast, o passo a passo também servirá!
- Passo 1. Acesse o menu principal da Google TV.
- Passo 2. Clique no campo de busca e procure por “Twitch”.
- Passo 3. Selecione o app e instale.
- Passo 4. Agora é só clicar para abrir e assistir à vontade!
Twitch na TV Roku
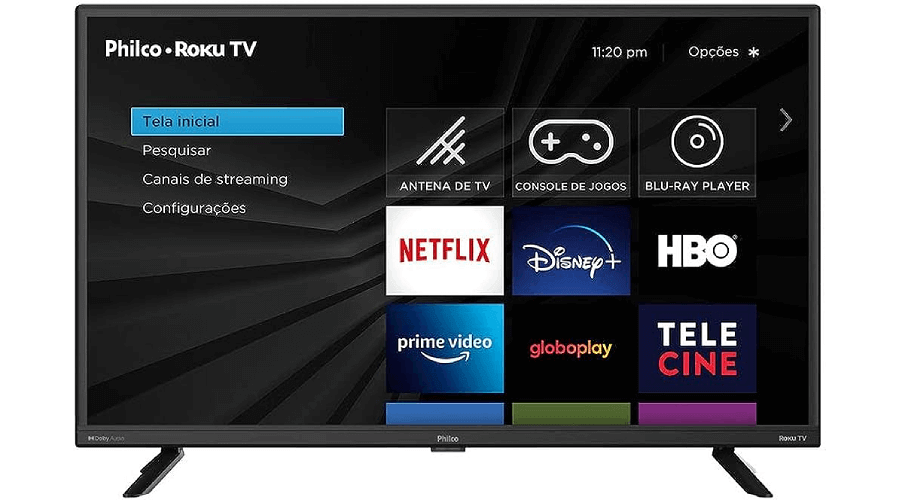
O aplicativo Twitch não está disponível na loja Roku, sendo necessário a instalação de um canal secundário, chamado Twoku, uma espécie de Twitch genérica.
- Passo 1. Acesse o site da Roku e faça login com a sua conta utilizada na TV.
- Passo 2. Clique no menu e em “Minha conta”
- Passo 3. Agora busque pela opção “Adicionar Canal com um código” e selecione-a.
- Passo 4. Insira o código C6ZVZD e clique em “Adicionar canal” e pressione “Ok”.
- Passo 5. O aplicativo Twoku será instalado na TV.
- Passo 6. Acesse o app e desfrute.
Twitch na Apple TV
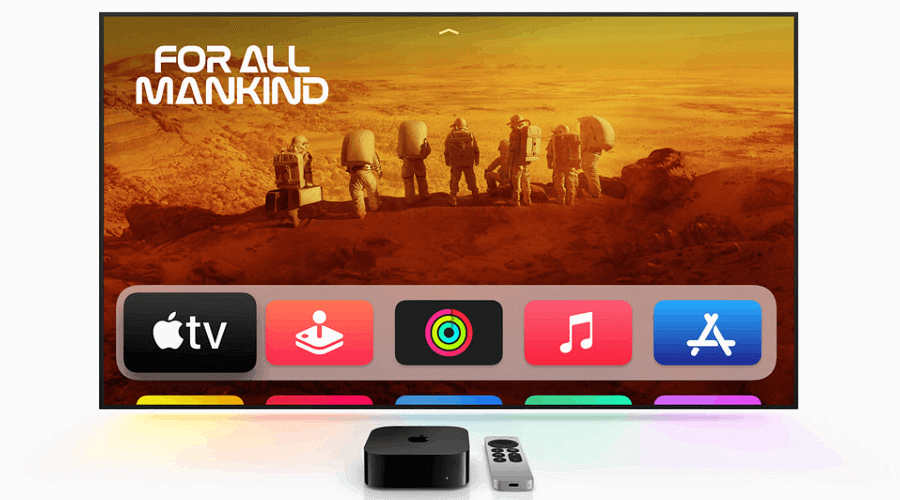
- Passo 1. Acesse a App Store no meu principal da Apple TV.
- Passo 2. Clique em buscar e digite “Twitch”.
- Passo 3. Selecione o app, instale e abra-o.
Twitch com transmissão do Chromecast

Caso você tenha o Chromecast, também é possível assistir à Twitch utilizando o recurso de transmissão para a TV. Nesse caso é só seguir o passo a passo:
- Passo 1. Acesse o app da Twitch no seu celular.
- Passo 2. Entre na live que você deseja assistir.
- Passo 3. Na parte superior, toque no ícone retangular para transmitir.
- Passo 4. Selecione o dispositivo Chromecast.
- Passo 5. A transmissão aparecerá na TV.
Twitch no Fire TV Stick
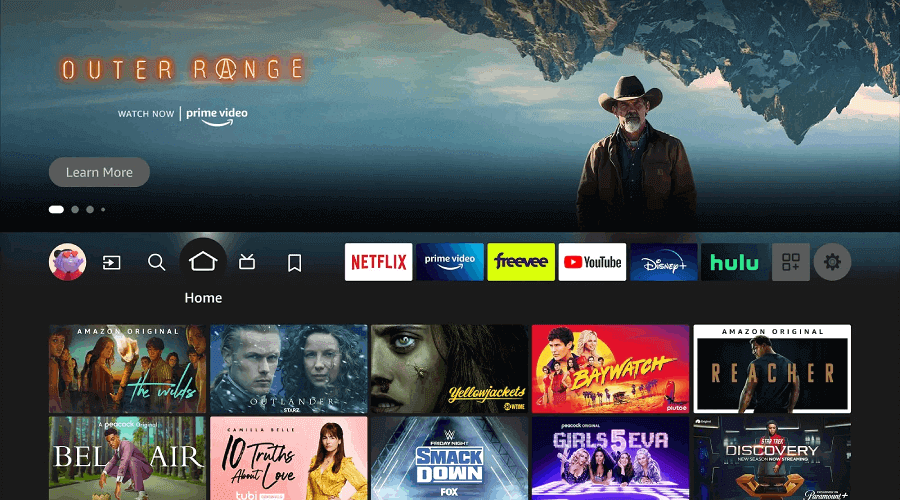
- Passo 1. No menu principal, abra o app da Amazon App Store.
- Passo 2. Clique na lupa, digite “Twitch” e confirme.
- Passo 3. Selecione o app e instale.
- Passo 4. Abra o app e divirta-se!
Twitch no PlayStation 4
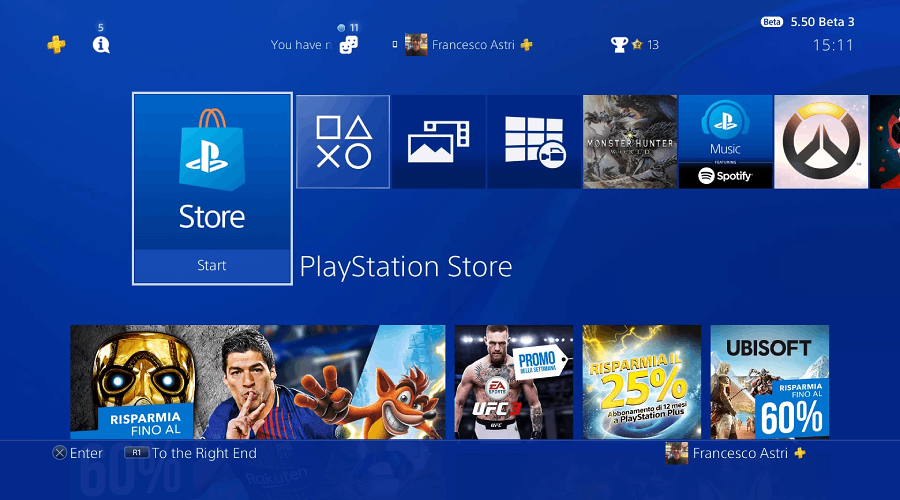
- Passo 1. No menu principal, acesse a PlayStation Store.
- Passo 2. Clique em pesquisar e digite “Twitch”.
- Passo 3. Selecione o aplicativo e clique em “Baixar”.
- Passo 4. Volte para a tela inicial e acesse a pasta “TV e vídeo”. Caso seu console não tenha essa pasta, acesse a “Biblioteca” e selecione a opção “Aplicativos”.
- Passo 5. Localize o aplicativo da Twitch e abra-o.
- Passo 6. Assista à vontade!
Twitch no PlayStation 5
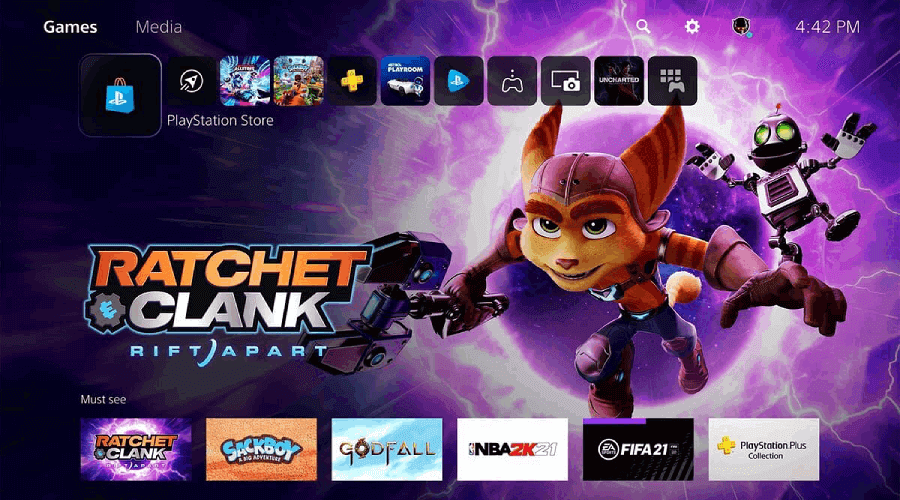
- Passo 1. Abra a aba “Mídia”.
- Passo 2. Selecione “Todos os aplicativos”.
- Passo 3. Clique no aplicativo da Twitch.
- Passo 4. Clique em “Baixar” e depois “Abrir”.
- Passo 5. Agora é só aproveitar!
Twitch no Xbox Series X|S e Xbox One
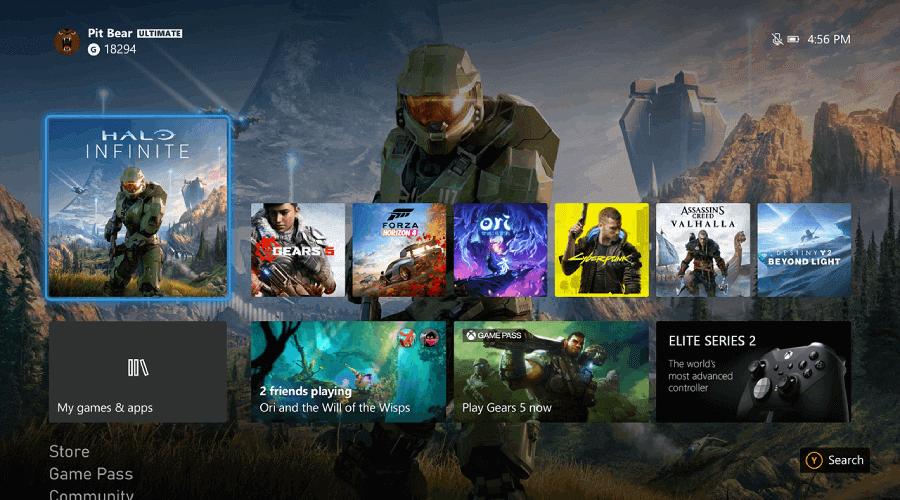
O processo é o mesmo tanto no Xbox Series X e Series S como no Xbox One, pois a interface é a mesma!
- Passo 1. No menu principal, acesse o app Microsoft Store.
- Passo 2. Acesse a ferramenta de busca e escreva “Twitch”.
- Passo 3. Selecione o app da Twitch e clique em instalar.
- Passo 4. Abra o app e divirta-se!
Como fazer login na Twitch na TV
Você não precisa digitar login e senha para acessar a sua conta na Twitch na TV.
Para fazer login, a plataforma disponibiliza um código que precisa ser vinculado à sua conta no celular ou computador.
- Passo 1. Com o app da Twitch aberto na TV, selecione Login.
- Passo 2. Um QR Code e um código aparecerão na tela.
- Passo 3. Escaneie o QR Code com o celular ou acesse https://twitch.tv/activate através do computador ou notebook e digite o código exibido.
- Passo 4. Autorize a conexão e finalize o login na televisão.
» Veja também: As melhores TVs 4K do mercado
» Veja também: Como saber se a TV queimou?
Founder do Blog ReviewTV, entusiasta da tecnologia e do mundo tech geral. Com mais de 4 anos de conhecimento acumulado na área, fez do ReviewTV uma plataforma de transbordo de conhecimento.